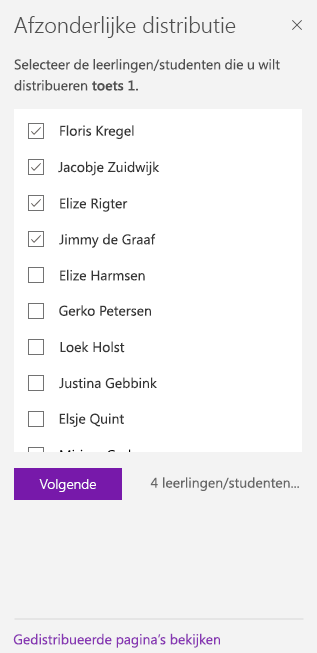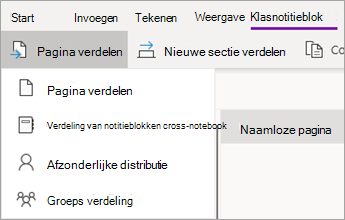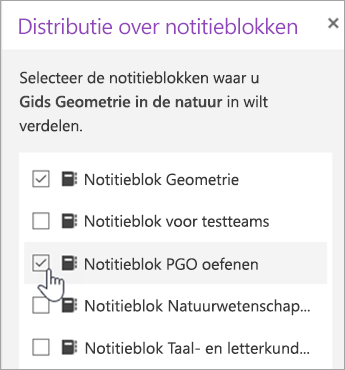Microsoft OneNote

Een programma om al je aantekeningen digitaal te organiseren zodat je ze online kunt bekijken. Het is mogelijk om foto’s, tekeningen, plaatjes, labels, audio, video en stickers toe te voegen. OneNote is online in de browser en als app.
OneNote is te vergelijken met een ordner. Je maakt als het ware hoofdstukken met een tablad ertussen.
+ sectie – nieuw tab/hoofdstuk
+ pagina – nieuwe werkruimte/schrijfruimte
Je hebt dezelfde tekstopmaak opties als in Word om je notities te schrijven plus nog een extra handige functie: labels, om icoontjes toe te voegen aan je tekst. Er zijn ook verschillende tekengereedschappen beschikbaar.
Klasnotitieblok
Een klasnotitieblok is een OneNote bestand met extra onderdelen en functies.
Voordelen van een klasnotitieblok:
- alles staat bij elkaar geen losse papieren of losse bestanden meer
- alles wordt automatisch opgeslagen
- veel invoegtoepassingen: plaatjes, video, links, documenten, tekenen etc etc
- werk met je eigen indeling
- minder gebruik van mail
- veel feedbackopties: typen, schrijven, tekenen, audio, video
- Learning Tools voor dyslecten
- Webclipper, Office Lens (toevoegen van screenshots/afbeeldingen)
- mogelijkheid om stickers toe te voegen
Klasnotitieblok maken
Ga naar de tegel van Class Notebook
Hier kun je de volgende dingen doen:
- Klasnotitieblok maken
- Leerlingen toevoegen of juist verwijderen
- Docenten toevoegen of verwijderen
- Beheren van het klasnotitieblok (secties instellen, sectiegroep alleen docenten inschakelen, samenwerkingsruimte vergrendelen, koppelingen toevoegen)




Hier kun je leerlingen toevoegen, per klas of individueel. Je kunt dit onderdeel ook tijdelijk overslaan en de leerlingen op een later moment toevoegen.

Hier kun je verschillende secties toevoegen of verwijderen. Kijk wat jij en je leerlingen nodig hebben. Je kunt ook de namen van de bestaande secties veranderen.

Hier kun je controleren of alles klopt en je kunt het klasnotitieblok vanuit het perspectief van de docenten en vanuit het perspectief van de leerling. Als je tevreden bent klik je op: Maken


Na openen ziet het klasnotitieblok er zo uit.
De 1e kolom zijn de secties met daaronder de namen van de leerlingen.
De 2e kolom zijn de pagina’s die je kunt gaan vullen met inhoud
De 3e kolom is de ruimte om inhoud toe te voegen. Je kunt hier overal typen. Het is handig om je pagina eerst een titel te geven.

Gebruik van labels
Visualeren maakt een tekst aantrekkelijker. Hiervoor kun je de labels gebruiken in de werkbalk.

Pagina’s distribueren naar alle leerlingen in de klas


- klik op pagina distribueren, aan de rechterkant van het scherm verschijnt een keuzescherm waar je kunt aangeven naar welk mapje van de leerlingen je de pagina wilt kopiëren.
- Selecteer de juiste sectie
- Klik op distribueren
- De pagina verschijnt nu bij alle leerlingen in de juiste sectie

Pagina’s distribueren naar 1 of enkele leerlingen in de klas


- Klik op afzonderlijke distributie
- Selecteer de naam of de namen van de leerling
- Klik op volgende
- Selecteer de sectie waar het naar toe moet worden gekopiërd
- Klik op volgende
- De pagina wordt nu alleen naar de secteis van de geselecteerde leerlingen gekopiëerd

Huiswerk of opdrachten van leerlingen nakijken
Als je op een overzichtelijke manier wilt nakijken kun je dat via OneNote doen.
- Ga op de werkbalk naar werk van leerling/student beoordelen.
- Selecteer de leerlingen die je wilt beoordelen, klik op volgende
- Selecteer de sectie waar het gemaakte werk staat, klik op volgende
Je kunt meteen in het werk van de leerling typen of schrijven. Je kunt ook audio invoegen door op invoegen te klikken en vervolgens op: audio. Zo kun je een boodschap voor je leerlingen met feedback inspreken.
Aan de rechterkant kun je de volgende leerling om na te kijken selecteren.
Groepjes laten samenwerken in de samenwerkingsruimte
Het is mogelijk om leerlingen in een groepje te laten samenwerken zonder dat ze het werk van andere groepjes zien. Je gaat hiervoor naar klasnotitieblok beheren.
- Klik op machtigingen voor de samenwerkingsruimte
- Klik op sectie toevoegen en geef de nieuwe sectie een naam of een nummer. Bijvoorbeeld: groep 1
- Voeg de namen van leerlingen toe die inhoud kunnen bewerken en lezen
- Indien nodig kun je de overige leerlingen leesrechten geven door dit aan te vinken
- Klik op maken
De leerlingen hebben nu toegang tot hun eigen groepspagina binnen de samenwerkingsruimte. OneNote geeft bij iedere bijdrage de initialen aan van de leerlingen die het in het document heeft gezet zou zie je als docent wie iets heeft bijgedragen.
Je kunt op de beheerpagina aangeven of er in de samenwerkingsruimte gewerkt mag worden door het schuifje op open of gesloten te zetten.
Insluitende lezer voor leerlingen met leesproblemen
Grote stukken tekst kunnen soms problemen geven voor leerlingen met dyslexie of andere leerproblemen. In OneNote zit onder beeld een schermlezer met die de tekst voorleest maar ook de leesbaarheid van het document kan verbeteren.
Sneltoetsen voor Insluitende lezer
Gebruik sneltoetsen om te navigeren.
- Pijl-omhoog en -omlaag schuift per regel
- Page Up/Down schuift per scherm
- Pijl-links en -rechts gaat naar vorige/volgende pagina in uw OneNote-notitieblok
- Esc sluit de lezer of het menu
- Tab gaat naar het volgende besturingselement in de instellingen voor Insluitende lezer
- Spatie selecteert het huidige hulpmiddel
Verder kun je de leesvoorkeuren instellen in het volgende menu.
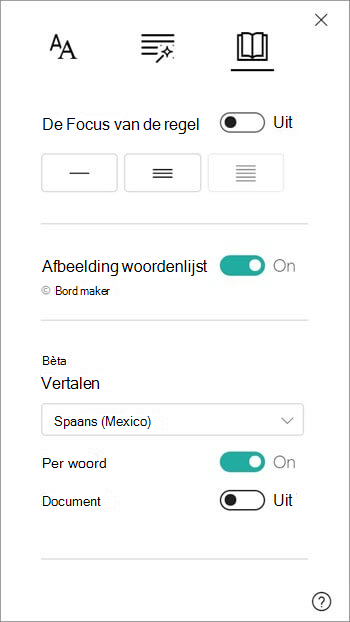
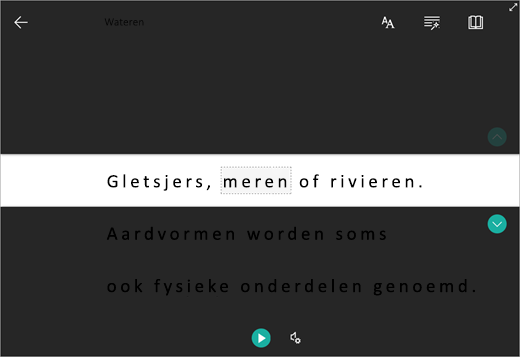
Pagina’s naar een ander notitieblok distribueren
Een pagina van een notitieblok van OneNote naar uw leerlingen/studenten distribueren in Klasnotitieblokken. U kunt dezelfde pagina naar meerdere notitieblokken tegelijk verdelen.
- Open een notitieblok en ga naar de pagina die u wilt distribueren.
- Selecteer het tabblad klasnotitieblok en vervolgens pagina distribueren > verdelen van notitieblokken.

- Kies de notitieblokken waarop u deze pagina wilt verdelen en selecteer volgende.

- Kies een leerling-sectie waarop u de pagina (‘s) wilt verdelen en vervolgens verdelen.
Opmerking: Selecteer gedistribueerde pagina’s weergeven om statusupdates te bekijken voor pagina’s die u aan leerlingen/studenten hebt toegewezen. U kunt het distributie venster op elk gewenst moment sluiten, en de pagina’s worden verder op de achtergrond verdeeld.
Klasnotitieblok in Teams
Het is mogelijk om het klasnotitieblok over te zetten naar Microsoft Teams door allebei te openen en de secties van de oude naar de nieuwe te kopiëren. De inhoudsbibliotheek en het docentendeel zijn dan gevuld.
Je kunt bij het aanmaken van een opdracht ook de pagina klasnotitieblok kiezen en zo heb je een eenvoudige link naar je opdracht. Je bladert dan door de inhoud van je klasnotitieblok en kiest de pagina die je wilt delen. Deze wordt na het toewijzen van de opdracht meteen naar alle notitieblokken van de leerlingen verzonden. Leerlingen moeten dan nog wel de inleverknop in Teams gebruiken als ze een opdracht inleveren.
Handige sites:
Wikiwijs pagina over Class Notebook, onderdeel van het arrangement met Office 365 hulpbronnen.
Wikiwijs arrangement over OneNote.
Stapsgewijze instructie over Class Notebook.
Cursus Class Notebook op het Education netwerk van Microsoft (Engels).
http://aka.ms/OneNoteUltimate: voor alle links van Microsoft over OneNote.