Microsoft Sway
Wat kan ik maken met Sway?
Je kunt heel veel verschillende dingen maken met Sway. Je kunt het gebruiken als opdracht van jou als docent voor je leerlingen maar je kunt je leerlingen er ook in laten presenteren of je kunt ze een poster laten maken. Een heel veelzijdig programma dus en een goed alternatief voor Word en Powerpoint.
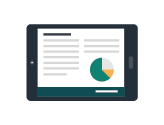 |  | 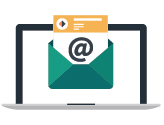 | 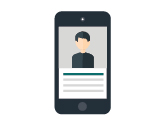 |
| Rapporten | Presentaties | Nieuwsbrieven | Verhalen |
Starten met Sway
Klik op de app Sway en je komt op het beginscherm
- begin vanuit een lege nieuwe sway
- begin vanuit een document (Powerpoint, PDF, Worddocument)
- begin met een sjabloon van Sway
- Onderaan staan een aantal voorbeelden van Sway gemaakt door Microsoft

Nieuwe maken

De verhaallijn is het gedeelte waarin je de inhoud typt, invoegt, bewerkt en opmaakt waarmee je het verhaal vertelt. Je kunt dit vergelijken met de dia’s in Powerpoint. Je maakt als het ware je eigen verhaal, waarin je zelf aangeeft wat belangrijk is voor jouw verhaal, waar je de nadruk op wilt leggen.
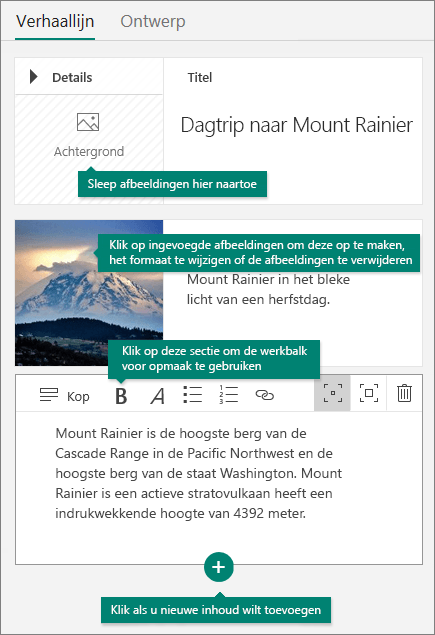
Een titel bedenken
- Selecteer de tijdelijke aanduiding Titel van uw Sway die op de eerste kaart van de verhaallijn wordt weergegeven.
- Typ een korte maar duidelijke beschrijving van waar de sway over gaat.
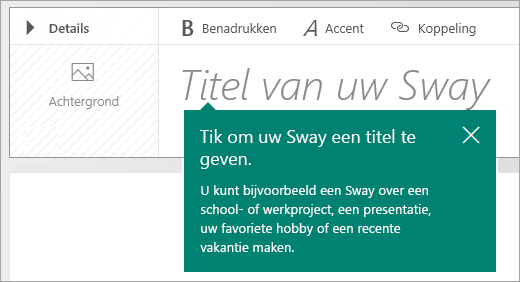
Inhoud toevoegen in Sway
- Selecteer het +-pictogram onderaan de kaart waarna je inhoud kunt toevoegen.
- Selecteer tekst, afbeeldingen, video of andere inhoudstypen.
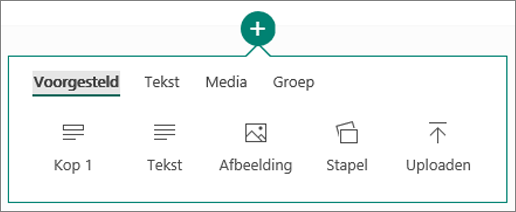
Inhoud zoeken om toe te voegen aan Sway
Je kunt ook zoeken naar inhoud voor de sway, bijvoorbeeld een afbeelding die is opgeslagen op de computer. Sway kan ook op internet zoeken naar relevante inhoud, zoals video’s, en deze toevoegen aan de sway.
- Selecteer Invoegen op de menubalk.
- Selecteer het inhoudsbronmenu en selecteer vervolgens de inhoudsbron die je wilt zoeken.
- Typ een trefwoord of woordgroep in het vak Zoeken in bronnen.
- Selecteer Zoeken
 .
.
Ontwerpen en delen in Sway
Het ontwerp wijzigen
- Selecteer Stijlen op het tabblad Ontwerpen op de menubalk.
- Selecteer het gewenste thema.
- Selecteer Aanpassen in het deelvenster Stijlen als u een bepaald deel van het toegepaste thema wilt aanpassen, zoals de kleur, het gekozen lettertype en het benadrukte deel van de animatie.
Tip: Je kunt op elk gewenst moment een willekeurig ontwerp toepassen op uw sway door Remix! te selecteren in het deelvenster Stijlen. Selecteer Remix! herhaaldelijk tot er een ontwerp wordt weergegeven dat u bevalt.
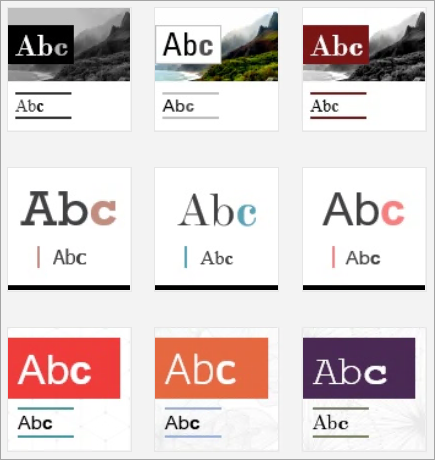
De indeling wijzigen
- Selecteer het tabblad Ontwerpen op de menubalk.
- Geef in het deelvenster Stijlen aan of de inhoud verticaal of horizontaal moet schuiven, of moet worden weergegeven als een presentatie.
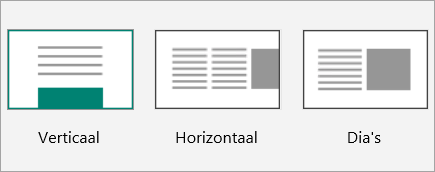
Een voorbeeld van de sway bekijken
Als je een voorbeeld van uw sway bekijkt, ziet je hoe de leerlingen of anderen het zien als het wordt weergegeven wanneer je de sway deelt.
- Je kunt de voortgang steeds bekijken door op het tabblad Ontwerpen te klikken.
- Selecteer Afspelen op de bovenste menubalk om de volledige sway te zien, inclusief alle mogelijke interactiviteitsopties die zijn toegevoegd.
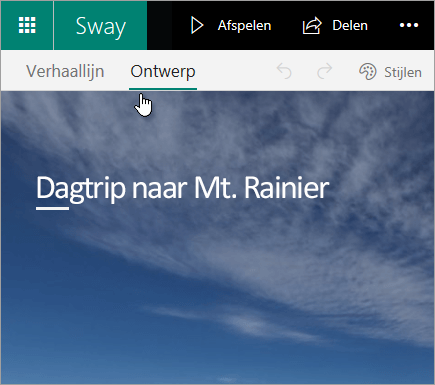
Delen en presenteren
U kunt uw voltooide sways eenvoudig delen. Familie, vrienden, klasgenoten en collega’s kunnen uw creaties op internet zien zonder zich te registreren of aan te melden, of iets te downloaden.
- Selecteer Delen op de bovenste menubalk.
- Selecteer een optie voor het delen van uw sway.
 .
.